社員・スタッフの似顔絵できるまで01

こんにちわ、広告漫画家・似顔絵師 さや☆えんどうです。
会社のスタッフさんの似顔絵を依頼されたので、描いている様子をご紹介します。
似顔絵は、社員や営業職員などの自己紹介を載せて、安心したり、人となりを知ってもらうのに適しています。
下書きにOKをもらったら線へ

下書きの様子です。これでOKをもらいました。

したがきにOKをもらったら、AdobeIllustoratorに張り付け、線を引いていきます。

線を全部引き終わりました。
線をとがらせる

引いた線の中から、端っこをとがらせたい線だけを別のレイヤーに移し、色を変えたところです。
色を変えるのは見やすくなるためですね。
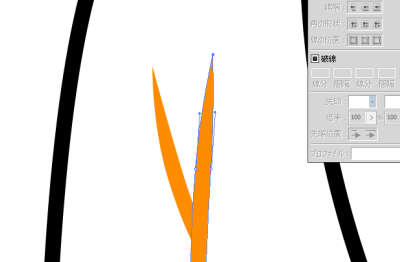
そして線を塗にしてから端っこをとがらせます。
尖らせ方詳しく公開
尖らせるといっても「どうやって?」と思うかもしれないので、なるべく丁寧に解説したいと思います。

この画像はまだ、「線」を「塗り」に変更したばかりです。
真ん中下の線の先が丸いですよね。
AIでは最初の状態では「尖った線」のブラシはないので、このように端が丸くなってしまいます。
何とかして尖らせなければいけないので、そのうちの一つの方法がこれです。
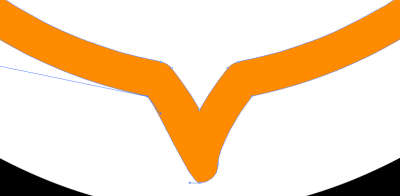
先端の丸を形作っている原因のアンカーポイント、尖らせたい箇所のすぐ隣にあるアンカーポイントを削除します。
ここでは、向かって左側の点を削除したので、形が右側だけ膨れています。
削除って言っても、「Delete」を押すと、塗りも欠けてしまうので、ツールから「ペンツール」を長押しして、出てきた「アンカーポイントの削除ツール」を選んで、そのままいらないアンカーポイントをクリックします。
すると、その点が無くなった時の形での塗りになります。
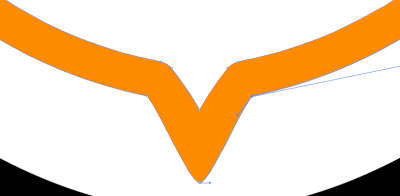
左側と同じく右側も削除しました。
やんわりと目的の形に近づいています。
このままでもいいのですが、これをもっと「キレッキレ」に尖らせたいです。
尖らせ方「塗の形を変更する」
アンカーポイントは、「曲線の情報を保持している」ポイントと「カド(角)」のポイントと2種類あります。
前の段階では曲線の情報を保持したポイントだったので、線の先っぽが微妙に丸みがあります。
これを「カド」のポイントにして「キレッキレ」に尖らせたいです。
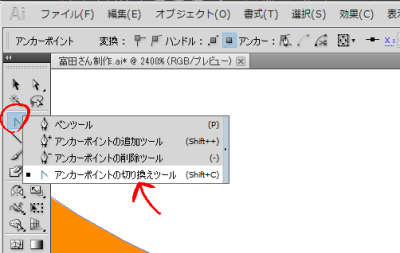
そこで、先ほど「削除」の時に使った「ペンツール」長押しから、「アンカーポイントの切り替えツールを選択します。
そのまま、尖らせたいアンカーポイントそのものをクリックすると…
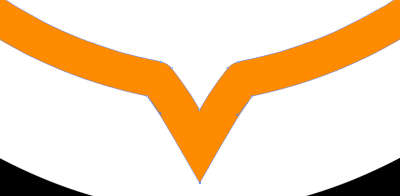
これで尖りました。
今回のまとめ
こうやって、一つ一つアンカーポイントをとがらせたら線は完成です。

これで線をとがらせるのは完了。
長いので完成まではまた次回!
>前の記事 アイドルのビッ●リマン風似顔絵描きました>次の記事 タイトル [#AD-b社員・スタッフの似顔絵できるまで02ik-seal]
-
前の記事

素材販売サイトのバナーできるまで 2020.04.18
-
次の記事

小規模自営業の私がコロナ中暇ができたらやった3つのことその1 2020.04.22


















1downtown