InDesignの使い方を学ぶ
広告漫画家・似顔絵師 さや☆えんどうが、初心者がつまづきやすいInDesign CCの使い方を解説するサイトです。
トラブルに対処した記録をつけることで、同じような方のお役に立てたらと思います。
2018/07/21 一番楽に画像を入れる方法
実際にやってみて、画像を入れるにはこの方法が早い!という方法をご紹介します。
以前は画像を入れる四角を先に作っていたのですが、二段階になって面倒です。
InDesignのファイル上で「Ctl+D」を押します。
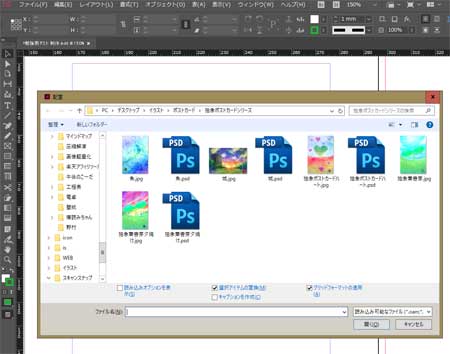
するとこのように、「配置」のウインドウが出ますので、ここから選択します。
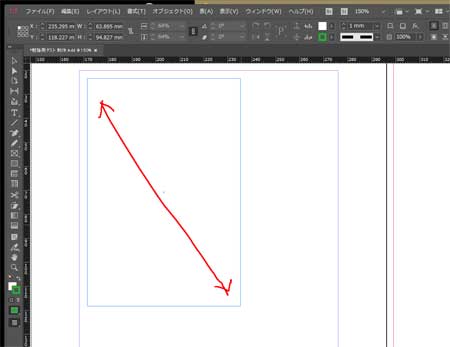
「Ctlを押しながらドラッグ」すると、縦横の比率を保ったまま拡大縮小できますので、ご希望の大きさにできます。
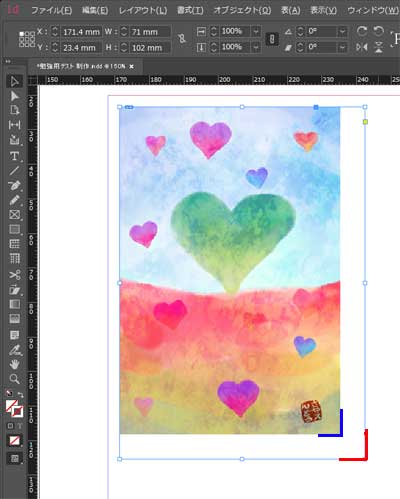
配置後は外側の装飾用枠と画像本体に別れます。
この画像だと外側の赤いかっこの枠は画像に枠をつけるときの装飾用、
内側の青いかっこの枠は画像そのものの枠です。

「外側の装飾」の例です。本の中にある画像やグラフなどには、周りに線が入っていることがありますよね?
そんな「装飾の枠」ですが、一冊の本で、装飾の線の形をある程度統一すると思います。
そんなときには「装飾の枠」の形を登録しておくと、いっぺんでその枠の形に出来て便利です。
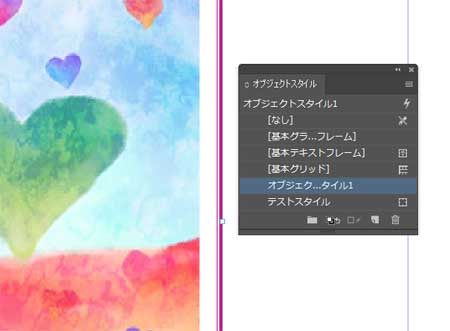
「オブジェクトスタイル」のパレットに登録しておくと、画像を選択して、該当するスタイルをクリックするだけで、登録された枠線が適用されます。
変更するときには、おなじスタイルを使っている画像の枠すべてが変更されます。便利ですが、変更してほしくないものも変更されないような注意が必要です。
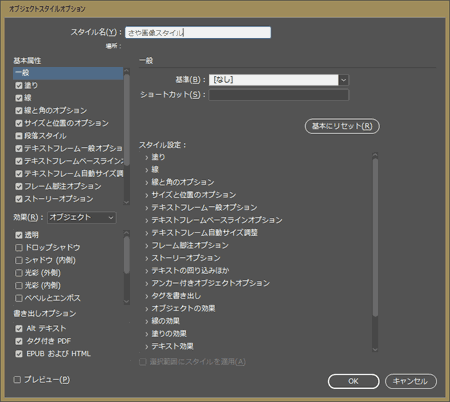
「オブジェクトスタイルオプション」の画面。
枠の種類の変更などは、「塗」「線」「線と角のオプション」を使います。お役に立てれば幸いです。
2018/04/17 横組み本の簡単目次の作り方
本文を作ってから、自動的に目次を入れる方法もあるようですが、
初心者にはわかりにくい。
tabを使った簡単な目次の作り方があるので書きます。
目次にする文字列を用意します。
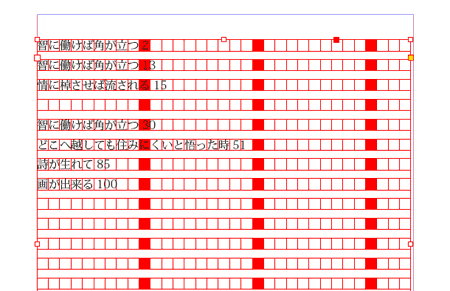
ページ数も文字のすぐ隣に並べて書きます。
ページ数と文字の間に、
「書式」→「特殊文字の挿入」→「その他」→「右インデントタブ」
もしくは、「Shift+Tab」
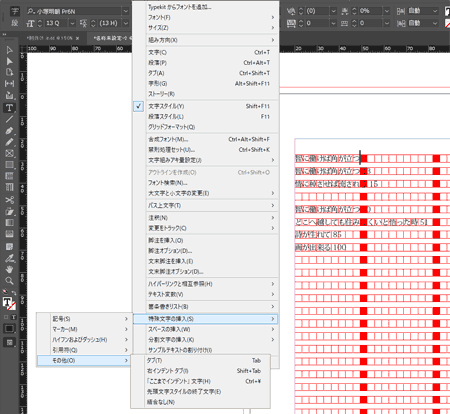
すると一気に数字が右端に揃います。
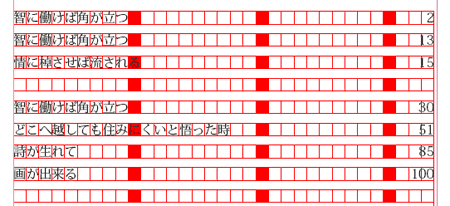
「右インデントタブ」でなく普通の「Tab」だと、右に寄せても左揃えの文字になるのが違いですね。
さて、目次は、文字と数字の間に、「・・・」などの装飾を入れたくなりますよね。
例:
はじめに・・・・・8
目次 ・・・・・・12
↑のようにしたい。
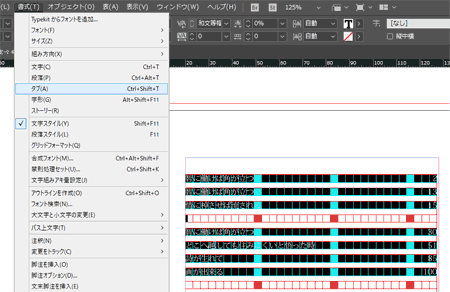
目次の文字を全部選択して、 「書式」→「タブ」
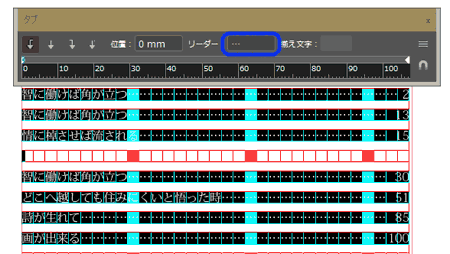
「リーダー」というところに、
文字と数字の隙間を埋める点や記号などを入れると…
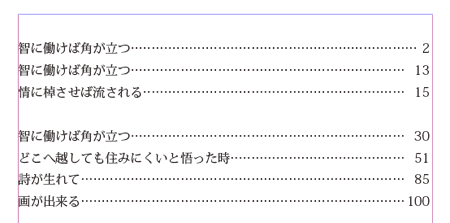
出来ました!
公式サイトのこのページや、このサイトのページを参考にさせていただきました。
お役に立てれば幸いです。
2018/04/08 画像の入れ方
CS2からCCに乗り換えました。月額課金の元が取れるよう頑張ります!
さて、InDesignをはじめて見た時、
なんとなく文字の入れ方はわかるのですが、
画像の入れ方がわかりませんでした。
普通のソフトだったら「挿入」→「画像」とか
「イメージオブジェクト」とか想像しますが、
該当のメニューはなさそうで、戸惑いました。
調べたら、画像の入れ方の方法はいくつかあるようです。
今回はお勧めを2つ紹介します。
1.一つ一つ入れる
まず画像を入れるボックスを作ります。
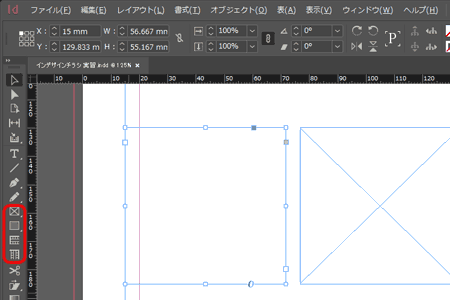
それを選択したまま「ctl + D」もしくは「ファイル → 配置」
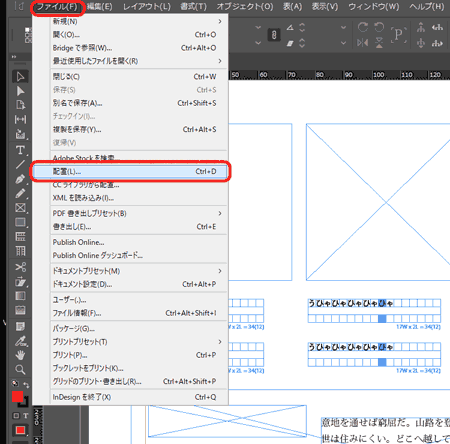
画像を選ぶと、自動的のその枠の中に入ります。
2.一気に沢山入れる
画像が入っているフォルダから画像をまとめて選択し、
InDesignの画面にドラッグする。
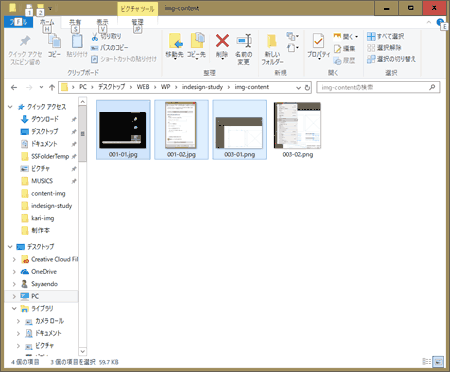
InDesign上で、今選択した画像のサムネイルが表示されている状態で、
画面をドラッグして四角い枠をつくりながら、矢印キーを押すと
↑ を押した分だけ縦に均等に分割
→ を押した回数だけ横に均等に分割
目的の個数やレイアウトに近くなったら、手を離すと自動で画像が入ります。
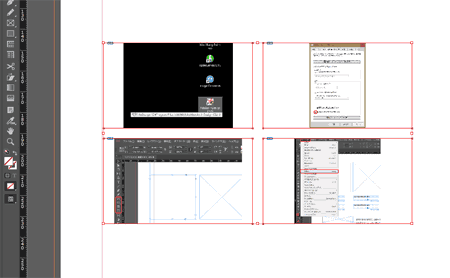
後で、ボックスの高さや大きさ、画像の位置を調整できます。
最初から均等間隔なのも、いっぺん画像を入れられるのも、
とても便利な機能ですね。
これ、CS2にはついていないようですので、CCの方は作業が早くなってお得です。
わかりづらかった方へ、
公式サイトのチュートリアルのこのページでも紹介されています。
お役に立てれば幸いです。
2018/04/04 InDesignCS2が英語で立ち上がる対策win10
そもそもこの現象の解決策が、ネット検索しても載ってなかったため、
このサイトをはじめることにしました。
InDesignCS2が、昨日まで普通に立ち上がっていたのに、
突然英語版でしか立ち上がらなくなってしまった。という悩みです。
この現象は、OSをWindows10にしたことによる影響だそうです。
まずデスクトップのアイコンを右クリック
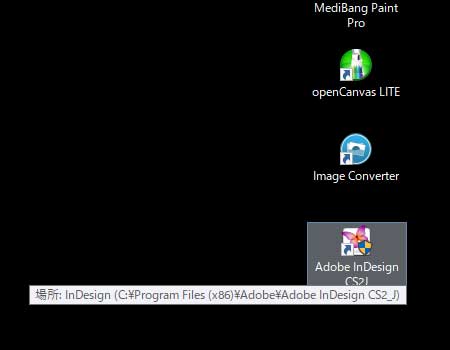
→プロパティ→互換性→下の方の「管理者としてこのプログラムを実行する」にチェックを入れると解決します。
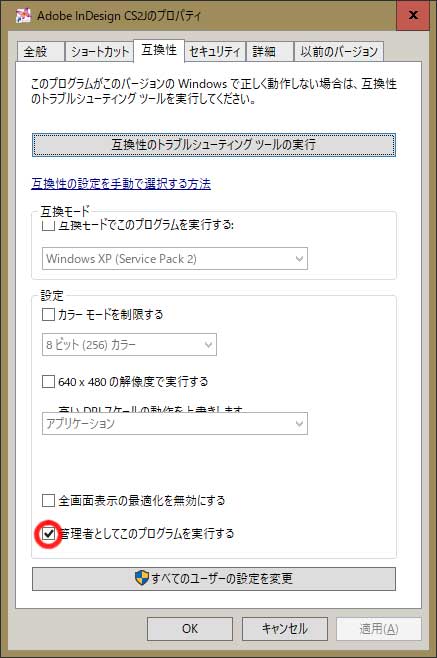
ソフトが立ち上がるとき毎回同意を求められるのですが、「はい」を押せば立ちあがります。
毎回同意がちょっと面倒ですが、日本語版が使えないよりは全然マシです。
お役に立てれば幸いです。
2018/03/31 何故InDesignを使うことになったのか
お世話になった本の著者かつ編集者でもある人が、
絵描きである私に、書籍のイラストを頼んだついでに、組版もできないか頼まれたのがいきさつです。
こう言っちゃなんですが、PhotoshopやAdobeIllustratorを使ったチラシやペラ物はデザインしたことがありますが、InDesignも、書籍の組版も未経験でした。
そんな私に、「ソフトは未経験ですが覚える気があります」と言ったら、やらせてくれるというのです。
その日から、手元にあったInDesignCS2を手に奮闘がはじました。
更新情報・お知らせ
- 2018/07/21
- 一番楽に画像を入れる方法NEW
- 2018/04/17
- 横組み本の簡単目次の作り方
- 2018/04/08
- 画像の入れ方
- 2018/04/04
- InDesignCS2が英語で立ち上がる対策win10
- 2018/03/31
- 何故InDesignを使うことになったのか