広告漫画家・似顔絵師 さや☆えんどうです。
(平素こちらで似顔絵・漫画のお仕事を受けております)
無料の「漫画制作ソフト」
「メディバンペイント」を使ってみましたので、
レポートしたいと思います。
下に、有料の漫画制作ソフトである
「CLIP Studio Paint」との比較も掲載しています。
漫画制作が初めての方でも、
メディバンペイントは無料なので、
導入しやすいと思います。
ダウンロードと最初のページ決め
無料漫画ソフト:メディバンペイント
↑こちらからDLしてください。↑
インストールしたら、ユーザー登録が必要です。
ちなみにログインが毎度必要っぽいです。
元「クラウドアルパカ」という名前だけあって、
オンラインじゃないと使えないソフトみたいです。
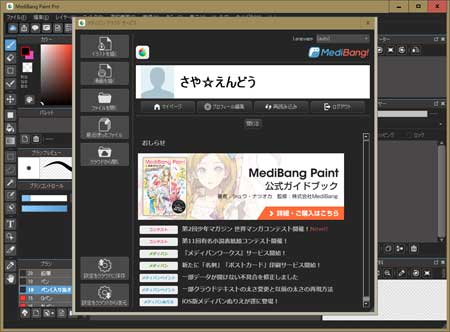
この真ん中に出ている小さい画面の
左に縦に並んでいるボタンで
「イラスト」を作成するのか
「漫画」を作成するのか選べます。
(キャンセルも出来ます。)
このログイン画面で最新の情報を見られるのは、
わたしにとっては新鮮なことです。
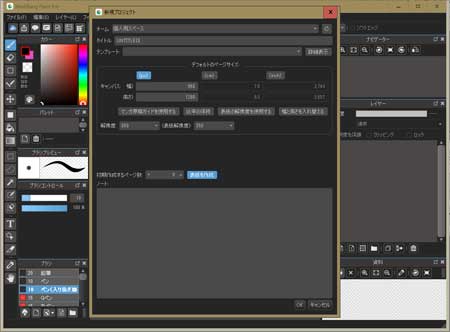
ここで「漫画」のボタンを押すと
漫画用紙の設定と、ページ数などの設定が出来るウインドウが出ます。
複数ページにわたる作品を作りたい方は、
あらかじめここからどうぞ。
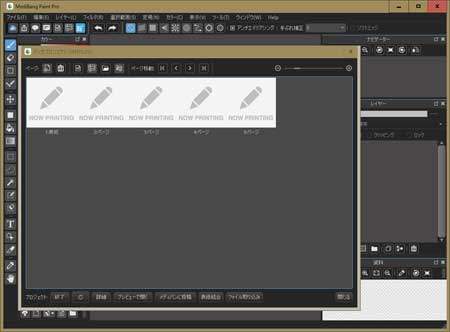
こんな感じでページ選択画面が出ます。
「イラスト」を選んだ場合は。
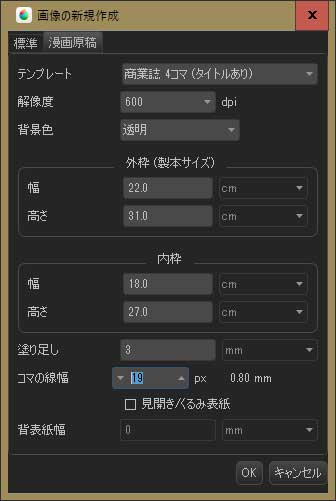
画像の新規作成が出ます。
面白いことに、イラストと1ページの漫画を同一視しているっぽくて、
四コマ漫画のテンプレートもこの画面から選べます。
複数ページにわたる方では「四コマ」テンプレートが出ないので、
そこがちょっと疑問に思います。
四コマ作家さんはどうするんだろう。
今後改善されるといいポイントではないかしら?
キャンセルして作らなかった場合も
「新規作成」で一ページ漫画もしくはイラスト
「新規クラウドプロジェクト」で複数ページ漫画
のテンプレートが選べますよ。
最初ダウンロードした後
「フォント」もDLすることになります。
「フォント」は
自分のパソコンにあるものを使うか、
クラウドにあるものを使うかえらべるのが、
とても新鮮な感じでした。
当たりといえば当たり前ですが、
自分のパソコンを選んでも
CLIP Studio Paintの漫画用のフォントは使えませんorz
漫画を描き始める 線
1ぺーじものの四コマ漫画のテンプレートを選択したら、
漫画を描きはじめます。
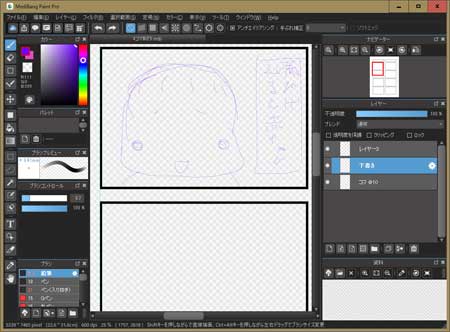
一番左上あたりのブラシをクリックすると
パレットにブラシ
というかペンなどが沢山出てきます、
とりあえず鉛筆などを選択してガンガン描いてます。
この辺りはCLIP Studio Paintでも
あまり変わらないと思う。
ちなみに「ぼかし」「指先ツール」などのこの
「ブラシ」の中に入っます。
これはある意味わかりやすいかも。

ペン入れも同様に「ブラシ」から「Gペン」を選択して、
えんどうの絵に合うようおもくそ太くして(笑
ペン入れしました。
パスなどの線ツールは、あるにはあるものの、
えんどうは慣れなくてやってみたけど使いこなせず、
ペンだけで引いています。
「手振れ補正」をつかえばかなりそれっぽい線になるので、
ペンだけでもペン入れは出来ると感じました。

吹出しは自分で白い四角や丸を作り、
境界線を書く(選択範囲→選択境界の描画)、
もしくは定規ツールで線を引くか、
クラウドにある吹き出しのテンプレートを使う。
CLIP Studio Paint でも
吹き出しのテンプレートがあり。
後から線の太さを替えたり、
ベクターで吹き出しの形を細かくいじれたりします。
メディバンは、それらが後からはいじれない、
もしくは自分で直接書いたり消したりする形になりそう。

トーンを貼ったらできました!
トーンは、ソフトのデフォルトや、
クラウドからDL出来るものは、
モノクロ用しかないようです。
カラーの場合は素材が無いので、
自分で画像を登録するしかないのかもしれません。
CLIP Studio Paintとメディバンペイントの比較
クリスタとメディバンの違い表
メディバンペイント→メディ CLIP Studio Paint→クリスタ
| クリスタ | メディバン | |
| 入手方法 | 製品購入:ダウンロード セルシス CLIP STUDIO PAINT EX (クリップ スタジオ ペイント EX) CLIP STUDIO PAINT EX | 無料:ダウンロード メディバンペイント |
| 価格 | 有料 | 無料 |
| 吹出し | 最初から枠がついている吹き出し。 好きなところにしっぽをつけられる機能付き。 | 吹き出しの白丸か、黒い線の丸を描画して、 しっぽは自分で付け足す。 |
| ペン入れ | 各種ペンの他、パス(線ツール)が結構使える。 ベクターでのペン入れに対応し、後からアンカーポイントをいじって線を変更できる。 | 各種ペン・曲線ツールあり。 ベクターではペン入れ出来ない。 |
| コマ割り | 自由にコマ割りできる・テンプレートもあり。 | 自由にコマ割りできる・テンプレートもあり。 |
| 背景用定規 | 1点透視・2点透視・3点透視定規あり。 定規を設定しているレイヤーは、 そのままで真横と縦の2方向も線がひける。 | 1点透視・縦横の定規を組み合わせながら線を引く。 定規を設定しているレイヤーは、 そのままでは縦横か一点透視の方向か、一度にどちらかしか引けず、定規を切り替える必要がある。 |
| 素材 | 他人の作った素材をDLしてすぐ使えるサイトあり。 (有料・無料あり) | メディバン公式の素材はモノクロのみ、メディバンの作品をUPするサイトに、他人の作った素材がUPされている。 |
| スマホ・タブレット対応 | スマホではアイビスペイントと互換性がある。 スマホ・タブレット版アプリはない。 ※2020年9月時点 iPad版 iPhone版 Galaxy版があります。 | スマホ・タブレット用のアプリがある。 |
| その他 | アクション有・スキャナ取込対応 | アクション無し・スキャナ取込未対応 |
使用しての感想
昔はソフトは分厚いマニュアルがついていたりしましたが、
今はオンライン化して、
マニュアルは公式サイトにUPされるようになりました。
マニュアルどころか、今の時代ならgoogleで検索して、
他のユーザーさんの便利な情報を、見ることが出来るので
もしもはじめての人でわからないところがあったら、
ぜひそうして必要な使い方を学んだらいいと思う。
比較表は、
CLIP Studio Paintが有料ソフトなので、
どうしても優れている点は否めないです。
特にアクション機能と、
出来合いの素材を簡単に探して使える機能は、
忙しいプロの方にはうれしい機能だと思います。
「クラウド」という一点に関しては、
メディバンに後れを取っている様子で、
今後改善してくれると素晴らしいと思います。
メディバンもむしろ、
無料でここまでの漫画用ソフトをよく出してくれた。
ありがとうと言いたい!と思います。
>前の記事 腱鞘炎へ処方された「スミルスチック軟膏」に驚愕したこと。
>次の記事 メディバンペイント使ってみた:イラスト編



